Cách quay màn hình win 10 rất thiết yếu trong nhiều hoạt động giảng dạy, cùng nhiều hoạt động share, giải trí. Bạn có khả năng quay lại các bước chơi game hay làm một mánh nào đấy và muốn share với những người xung quanh lên Youtube. Qua bài viết Raovatonline.com.vn sẽ cho bạn biết về Top 5 cách quay màn hình win 10 đơn giản nhất, cùng theo dõi nhé!
Cách quay màn hình win 10 Xbox Game Bar
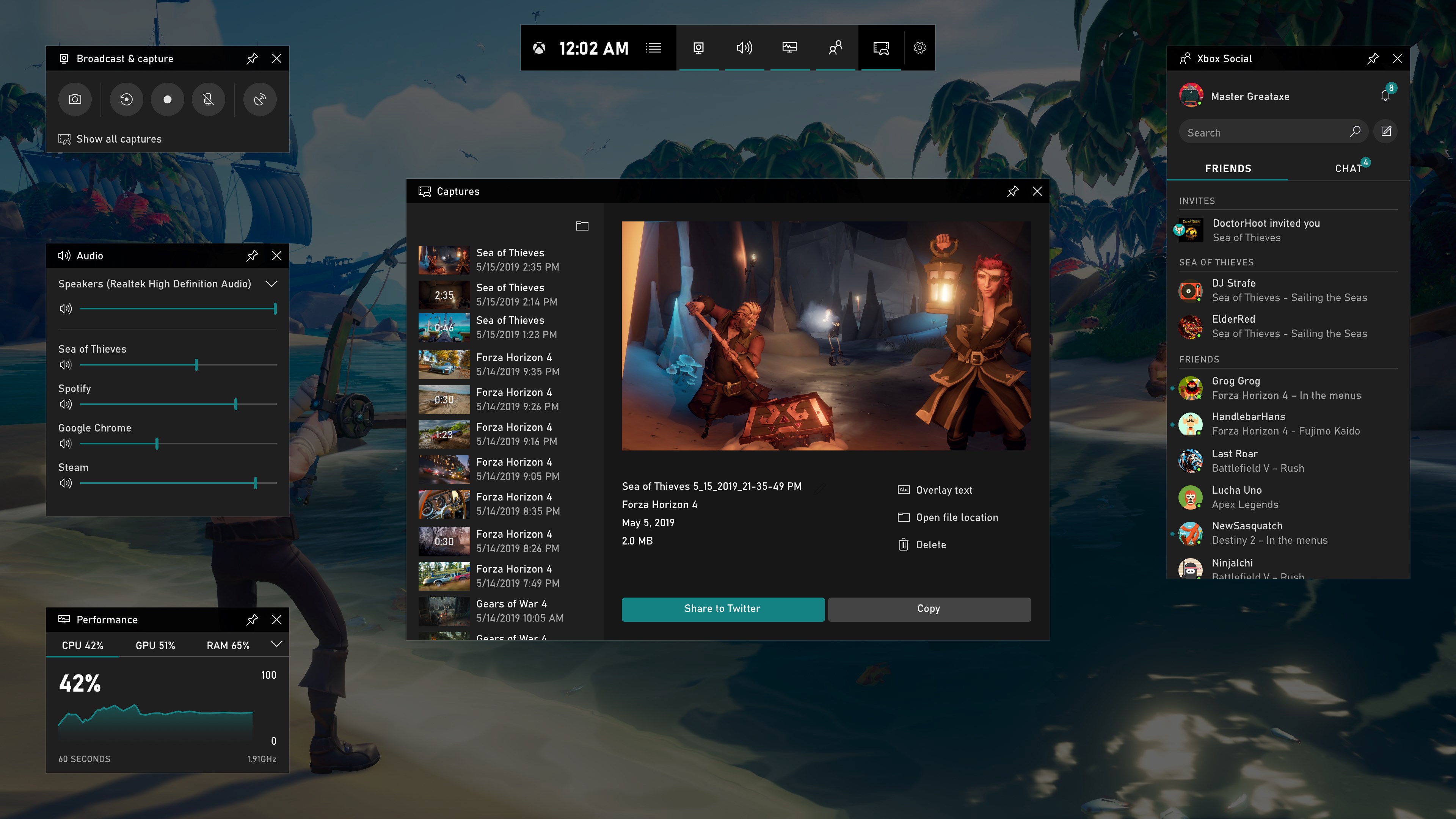
Bước 1: tiếp tục bằng cách nhấn tổ hợp phím Windows + G trong cửa sổ màn hình mà bạn muốn ghi để mở công cụ Xbox Game Bar được tích hợp trên Windows 10.
Bước 2: Để chụp ảnh màn hình, bạn bấm vào biểu tượng thứ 1 của thanh công cụ Capture.
Bước 3: Để quay clip màn hình, nhấn vào biểu tượng thứ ba (dấu chấm) trên thanh công cụ Capture.
Bước 4: Khi đã ghi xong thông tin muốn ghi trên màn hình, bạn bấm ô vuông để dừng.
Bước 5: trong khi quay phim màn hình để giúp khán giả giản đơn nhận được thông điệp bạn mong muốn truyền tải, bạn có thể ghi lại những gì bạn muốn nói bằng cách chạm vào biểu tượng micrô.
Bước 6: Để xuất clip quay lại màn hình 30 giây trước đó, hãy nhấp vào biểu tượng thứ hai trên thanh công cụ Capture.
Bước 7: một khi chu trình quay hoàn tất, video của bạn có thể được tự động lưu vào một thư mục trên ổ C: \ Users \ Admin \ Videos \ Captures. Ngay sau đó, bạn sẽ có khả năng chọn video trong phần PC ở thanh bên trái của cửa sổ file Explorer.
Xem thêm Review sản phẩm ARTHRIS-8 được tin dùng của mọi nhà.
Phần mềm FlashBack Express
FlashBack Express được phát hành bởi Blueberry Consultants, là một công cụ hoàn toàn không mất phí, hỗ trợ người dùng thực hiện quay clip màn hình, thu âm thanh và ghi lại webcam một cách hiệu quả và nhanh chóng. Cụ thể quá trình quay video:
Bước 1: Chọn tính năng Record your Screen trên màn hình:
Bước 2: Trong cửa sổ chính, Click vào Record để chọn 1 trong 3 chế độ ghi phù hợp:
Full Screen: Quay video toàn màn hình.
Window: Quay video trong cửa sổ hiện tại.
Region: Quay clip ở vùng bất kỳ trên màn hình.
Lựa chọn chế độ hợp lý, thêm webcam, ghi âm máy tính hoặc mic nếu bạn có nhu cầu.
Bước 3: hoàn thành và nhấn lưu file.
Như vậy, chỉ bằng 3 bước dễ dàng với phần mềm miễn phí FlashBack Express, cả người sử dụng Windows hay MacBook đều sở hữu clip màn hình HD hiệu suất cao, không giật lag. Tuy nhiên, trong quá trình dùng con người cũng cần chú ý là một phần mềm này không giúp đỡ công cụ chỉnh sửa.
Xem thêm Top 7+ Màn hình máy tính 27 inch tốt nhất được tin dùng
Microsoft Steps Recorder
:max_bytes(150000):strip_icc()/steps-recorder-windows-10-7c63c04b315841549d05a7905bf7d1e0.png)
Cách quay màn hình win 10 Microsoft Steps Recorder là một ứng dụng đã có sẵn trên Win 10. Step Recorder là một trong những công cụ quay màn hình máy tính, được tích hợp sẵn có trên nền tẳng Windows 10. Vì thế, bạn hoàn toàn yên tâm dùng không mất phí mà không lo mất phí nào
- Bước 1: Để bật tính năng Step Recorder, hãy nhấn tổ hợp phím ‘Windows + S’
- Bước 2: Đánh bàn phím dòng chữ ‘Steps Recorder’
- Bước 3: Nhấp chọn vào biểu tượng App
- Bước 4: Hãy tích vào ‘Start Record’ (hoặc nhấp vào tổ hợp phím ‘Alt +A’) để tiếp tục hành động các bước quay clip
- Bước 5: Tiếp đấy, bạn hãy làm những gì bạn muốn quay và bấm vào nút ‘Stop Record’ (hoặc tổ hợp phím ‘Alt +O’) để dừng các bước quay màn hình máy tính của mình.
Quay bằng Step Recorder
Step Recorder là một ứng dụng hỗ trợ bạn có được những bức ảnh chụp màn hình tối ưu và một cách nhanh chóng trên máy tính Win 10.
Step Recorder cũng cho phép bạn ghi lại màn hình máy tính của mình không mất phí. Các bước để ghi lại màn hình máy tính xách tay hoặc máy tính bàn Windows 10 của bạn bằng phần mềm này như sau:
Bước 1: Để bật chức năng Step Recorder, bạn phải cần nhấn phím Windows + S
Bước 2: Nhấn chọn bàn phím có dòng chữ Step Recorder
Bước 3: Nhấn chọn vào biểu tượng của App như hình dưới đây:
Bước 4: Nhấp để bắt đầu ghi
Bước 5: bắt đầu ghi âm, nếu như bạn đã ghi xong, nhấn vào nút Dừng ghi.
Bước 6: Màn hình máy tính của bạn sẽ hiển thị clip đã quay của bạn, bạn chỉ phải bấm vào Save để lưu lại.
Xem thêm Tổng hợp những phần mềm diệt virus tốt nhất và được ưa chuộng
Cách quay video màn hình máy tính bằng Powerpoint

Cách quay màn hình win 10 Powerpoint, đây là cách ghi lại màn hình hoàn toàn đơn giản bạn sẽ không cần cài đặt thêm bất kì ứng dụng nào. Quá trình thực hiện như sau:
Bước 1: Vào mục Insert > Screen Recording để mở công dụng quay màn hình lên.
Bước 2: Trong thanh công cụ xuất hiện, nhấp vào Select Area hoặc dùng tổ hợp phím tắt Windows + Shift + A.
Bước 3: sử dụng công cụ crosshairs có mặt, nhấp và kéo để chọn phần màn hình bạn muốn ghi. Tắt con trỏ chuột trên màn hình bằng việc bấm vào nút dock.
Bước 4: tiếp tục ghi bằng việc nhấn tổ hợp phím tắt Windows + Shift + R hoặc nút Record.
Bước 5: Khi dừng lại chu trình quay bạn nhấn nút Stop hoặc tổ hợp phím Windows + Shift + Q. Sau đó bạn nhấp chuột phải vào clip chọn Save Media As.
Bước 6: Đặt tên cho tệp và nơi lưu rồi nhấn Save.
Qua bài viết trên đây, Raovatonline.com.vn đã cung cấp mọi thông tin cho bạn đọc về Top 5 cách quay màn hình win 10 đơn giản nhất. Hy vọng những thông tin trên của bài viết sẽ hữu ích với mọi bạn đọc. Cảm ơn các bạn đọc vì đã dành thời gian để xem qua bài viết này nhé!
Văn Tài – Tổng hợp
Tham khảo nguồn ( khoavang.vn, dienthoaivui.com.vn, www.hnammobile.com, www.thegioididong.com )










